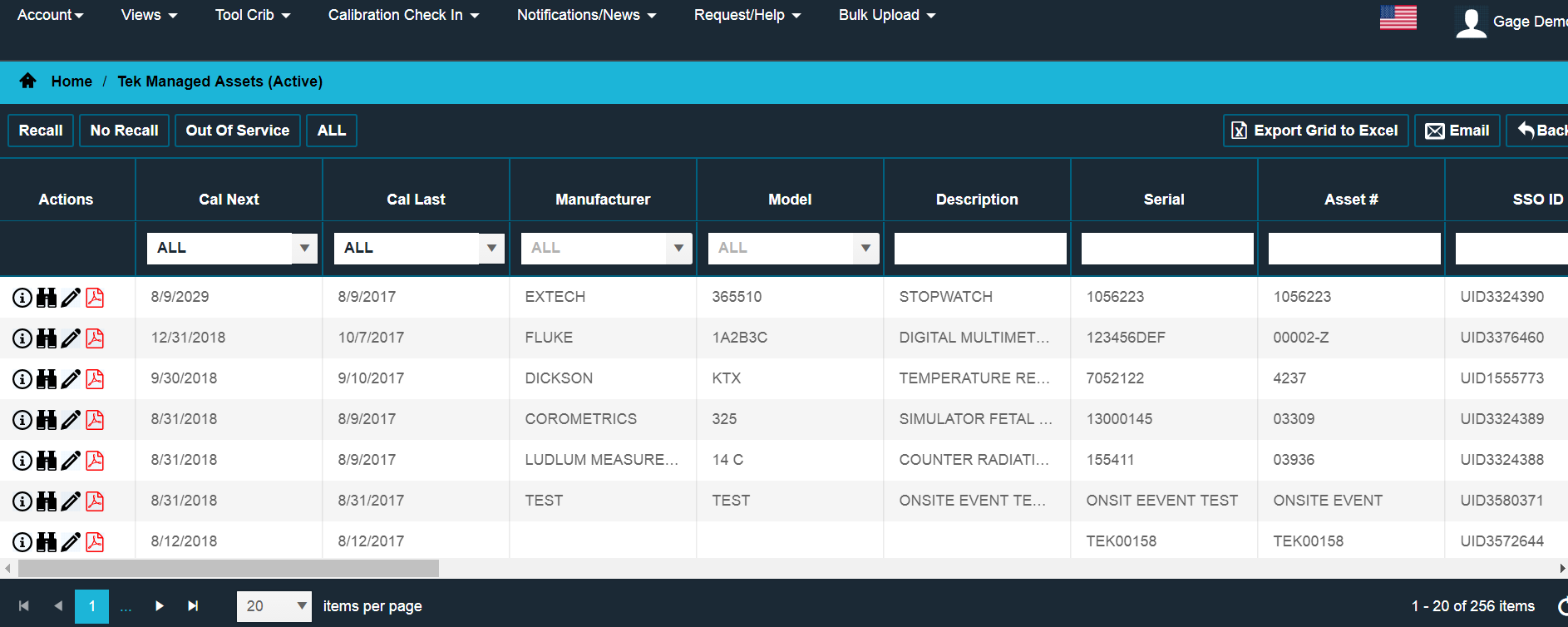
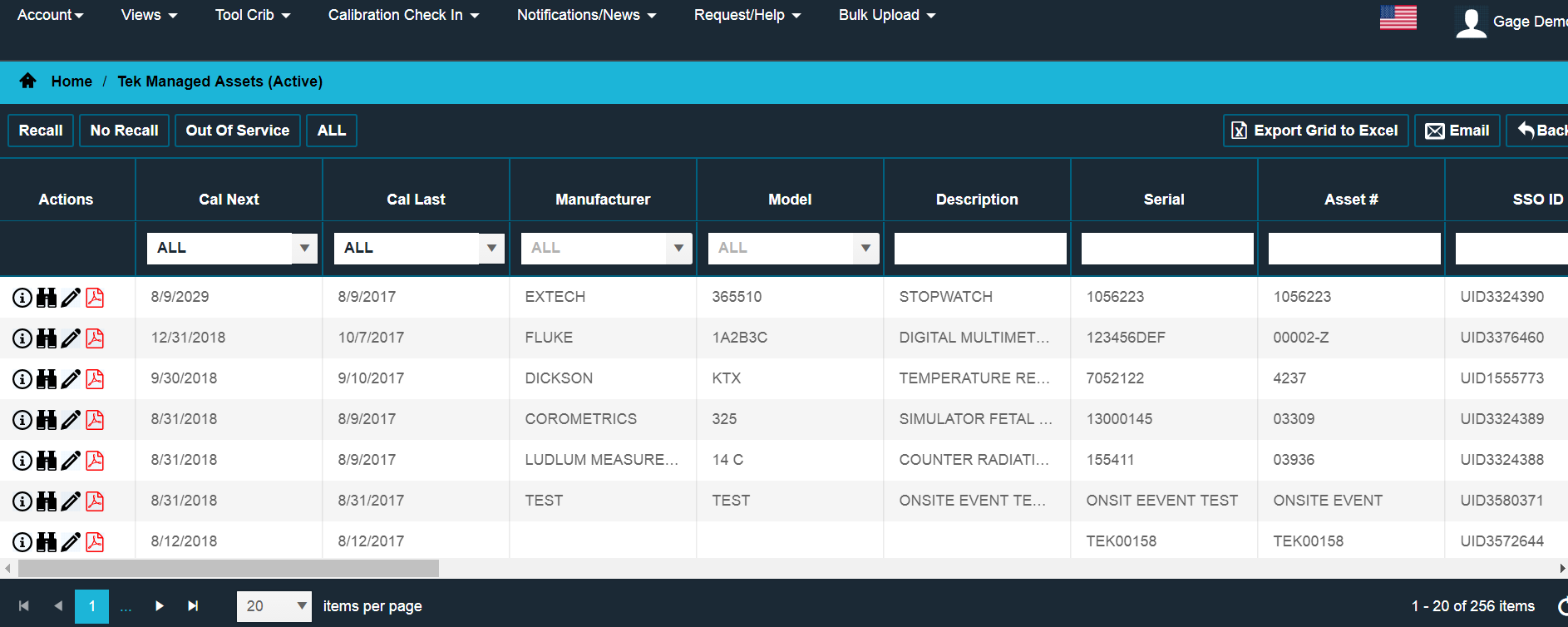
The Tek Managed Asset List displays the customer’s inventory of assets serviced by SSO, including the most recent service event for each piece of equipment. In order to access the Asset List feature from the menu, click on the Tek Managed Assets tile on the 'Home' screen or click on the Tek Managed Assets tile in the 'Views' menu. The Tek Managed Assets screen provides links to the Calibration Certificates as well as links to the Asset Detail, Asset Edit and Request Info views. The asset list can be sorted or filtered by specific criteria to create custom views which can be exported to Microsoft Excel or emailed as an .xlsx or .csv file.
Users can change the view of the Asset List screen by clicking on the following links at the top of the screen:
The Asset List screen can be sorted by clicking on the column heading. For example, to sort by Model Number, click on “Model #” at the top of that column. The arrow indicates the direction of the sort.
The Asset List screen allows the user to filter the assets using several filter options:
Drop-down: To filter using the drop-down, select an item from the list and click enter. For example: click the drop-down menu in the “Manufacturer” column, select a manufacturer, and click on enter. CalWeb filters out all assets except the selected manufacturer’s assets.
Text Entry: To filter using text entry, enter the criteria into the field's text box. For example, under the word “Model #”, type WD1 and click the enter button. All assets will be filtered out except assets with model # WD1.
To remove a filter, click the X in the filter box.
Click on the information icon in the 'Actions' column to view the Request Info screen. This screen submits a form to Customer Care pertaining to the asset.
Click on the binocular icon in the 'Actions' column to view the asset detail. The Asset Detail screen provides detailed information and history on a specific asset, including previous Calibration Certificates and invoices.
Click on the pencil icon in the 'Actions' column to view the Asset Edit screen. The asset edit screen allows the user to make modifications to the asset.
Point and click on the pdf icon in the 'Actions' column to view the current Calibration Certificate for a specific asset. The Calibration Certificate will open in an Adobe Reader (PDF) form. The certificate can be viewed, printed, or saved.